Atualmente utilizo a distribuição Debian (do kernel Linux) tanto em servidores quanto na minha máquina de trabalho. Mas é sempre bom ter um ambiente isolado para testes. Nada melhor que esse ambiente seja virtualizado.
Já indiquei a amigos a utilização de algo assim para ter os primeiros contatos com o Linux ou para testar algo. Porém, várias vezes esses amigos simplesmente não o fizeram por julgar ser muito difícil.
Este artigo e para mostrar o passo a passo da instalação do Debian no VirtualBox.
Um processo extremamente simples.
Não há porque ter medo!
--
Utilizo VirtualBox em máquinas locais para desenvolvimento e testes há muitos anos. É uma ferramenta bem estável e poderosa no que se propõe.
Utilizo Linux em trabalho desde 2000. Antes disso, só tinha utilizado para testes e estudo. Desde os primeiros anos nesse universo Linux, descobri a Debian, que passou a ser referência de qualidade, mesmo eu tendo utilizado muitas outras distribuições.
Não vou cobrir detalhes da instalação do VirtualBox, mas é extremamente simples.
Instalando VirtualBox
Na página do VirtualBox
clique no grande botão de "Download".
Clique no sistema operacional que você utiliza (Windows, macOS, Linux ou Solaris).
Para Windows, é só baixar o instalador e seguir o padrão "próximo, próximo... instalar".
Para o Linux há instruções detalhadas para várias diferentes distribuições.
E pronto!
Ao executar o VirtualBox aparecerá uma tela como esta (mas sem o "XP-D7" e "Ponto2", que são máquinas virtuais que eu já tinha criadas no meu notebook).
Para instalar a Debian
Primeiramente temos que baixar o "instalador" da Debian. O "instalador" no caso é uma imagem de uma mídia de instalação, um arquivo no formado ISO.
Para ser utilizada em máquinas reais (não virtuais) esse arquivo ISO deve ser gravado em uma mídia física. Por exemplo, um Pendrive ou um DVD.
No caso de instalação em máquinas virtuais, basta salvar o arquivo ISO em um diretório acessível pelo VirtualBox.
Na página da Debian
clique em "Baixar" para baixar a última versão na arquitetura do seu computador (provavelmente 64 bits) e no formato mais popular.
No momento em que faço este artigo o download padrão é odebian-12.4.0-amd64-netinst.iso
Que é a Debian na versão 12 (codinome "bookworm"), em sua quarta subversão, para a arquitetura PC 64 bits, imagem pequena para instalação.
Tamanho do arquivo: aproximadamente 660 MB.
Para conhecer diversas outras opções de download, clique em "Outros downloads".
Instalando Debian no VirtualBox
Voltando a tela inicial do VirtualBox, iniciarmos a definição de uma nova máquina, clicando em "Novo":
Nessa tela indiquei um nome para a máquina e selecionei o arquivo ISO da instalação que quero fazer da distribuição Debian.
Obs.: Dei à máquina o nome de "Python", pois o objetivo inicial desta máquina é fazer um artigo sobre instalações do Python no Linux.
Porém, fique claro, em nenhuma parte deste artigo falo sobre a linguagem de programação Python. É, realmente, apenas o nome que dei à máquina. Você pode escolher qualquer nome, como "Debian", "Linux", "Teste" ou o que quiser.
Ao indicar uma imagem ISO, o VirtualBox entende que o primeiro boot da máquina virtual será de instalação do sistema operacional e habilita a opção "Pular Instalação Desassistida".
Como a ideia deste artigo é seguir o caminho mais fácil possível, mantive esse opção desmarcada. Desta forma a instalação será "automática", não parando para perguntar várias coisas durante a instalação.
Clique em "Próximo".
Como a instalação será "Desassistida", algumas informações que a Debian precisa durante a instalação devem ser informadas no momento da criação da máquina virtual.
Nessa tela indiquei um nome para o usuário principal, no meu caso "anselmo", defini a senha desse usuário e troquei o "myguest" por "python" no nome do domínio.
Além disso, para marquei para serem instalado automaticamente os "Adicionais de Convidado"
Clique em "Próximo".
Na tela de definição de tamanho de memória e número de processadores (cores), mantive o padrão que apareceu para mim. O VirtualBox indica em verde a faixa de valores que julga aceitáveis para o seu computador executar adequadamente a máquina virtual que está sendo criada.Clique em "Próximo".
Na tela de definição de tamanho de HD mantive o padrão que apareceu para mim.
Clique em "Próximo".
É apresentado um resumo de tudo que foi configurado.Clique em "Finalizar".
A partir de então a máquina virtual será inicializada e iniciará a instalação do sistema operacional, a Debian. Várias telas em modo texto vão aparecer até terminar a instalação. Para mim, esse processo demorou aproximadamente 19 minutos.
Então a máquina será reinicializada...E você visualiza pela primeira vez a Debian já instalada.Essa será a tela de inicialização da Debian sempre que ligar essa máquina virtual.Fim! Sucesso!
O artigo poderia acabar aqui, pois já temos uma instalação Debian funcional em uma máquina virtual.
Porém, resolvi mostrar as primeiras telas da Debian recém-instalada, para não você não se sentir abandonado num estranho mundo novo. : )
Vamos lá!
Clicando no login do usuário é pedida a senha.
Digite a senha e "Enter".Ao entrar na Debian pela primeira vez, a confirmação de algumas configurações é pedida.
"Começar a usar"
Para desligar a máquina, clique no canto superior direito, onde se tem acesso `a configurações e ao ícone para desligar a máquina.Clicando no ícone para desligar.Selecionei "Desligar..."E confirmei: "Desligar"Voltando à tela principal do VirtualBox, agora é visualizada também a máquina que acabamos de criar: "Python"Estes são os arquivos que foram criados no meu notebook, referentes à máquina que acabo de criar:Pronto!Você tem uma máquina com Debian novinha para brincar, estudar, testar, trabalhar...
Bom proveito!
--
Atenção!
Volto a este artigo, alguns dias depois de publicado, para editá-lo, acrescentando uma solução para um estranho problema, que e bem comum de acontecer atualmente utilizando a "Instalação Desassistida" do VirtualBox.
Contextualizando
Usuários avançados (programadores, administradores de rede, etc.), utilizam muitas vezes a linha de comando para suas tarefas.
No interface gráfica do Debian é possível acessar a linha de comando por um "emulador de terminal", que apresenta uma tela em modo texto, onde podem ser executados comandos texto e onde aparecem os resultados, geralmente também em texto, dos comandos executado.
Existem vários programas que fazem essa emulação, mas o que já vem instalado por padrão na Debian é o "Terminal".
O "estranho problema" que pode ocorrer com a instalação descrita neste artigo é que ao tentar executar o "Terminal" o sistema apresente um ícone de processamento durante alguns segundos, porém o programa simplesmente não abre.
Para executar o Terminal, clique "Atividades".

Aparece indicação de que o aplicativo esta carregando, porém não aparece nada. Ainda demora alguns segundos para sumir a indicação de carregamento.
Vi esse erro sendo reportado tanto com a Debian, quando com a Ubuntu (outra distribuição Linux bem conhecida), geralmente atrelada a utilização da "Instalação Desassistida" do VirtualBox, que é o caso deste artigo.
Se isso acontecer com sua instalação, siga os passos abaixo.
Solução
Para resolver o problema do emulador de terminal, chamado "Terminal", precisamos justamente acesso a um terminal, emulado ou real.
Podemos fazer isso de algumas formas.
Uma possibilidade seria simplesmente instalar outro emulador de terminal, como o "Terminator", o "Konsole", o "Tilix", entre outros. Talvez até você venha a instalar um desses no futuro, pois eles podem ter algum recurso a mais que o "Terminal".
Porém, é possível evitar a instalação de mais um aplicativo e, ao invés de utilizar um emulador de terminal, usar um terminal real.
Um recurso nativo do Linux, é disponibilizar vários terminais para utilizarmos. Quando instalamos o ambiente gráfico ocupamos um ou dois desses terminais. Porém, geralmente temos seis à disposição.
Então, como acessar esses terminais reais disponíveis?
Quando instalamos um Linux em uma máquina real, podemos alternar entre os terminais disponíveis utilizando as combinações de teclas Ctrl+Alt+F1 a Ctrl+Alt+F6, para acessar respectivamente os terminais nomeados de tty1 a tty6.
Assim, em uma máquina real eu diria: "Pressione Ctrl+Alt+F3 para irmos para o terminal tty3".
Porém, trabalhando em máquinas virtuais, do VirtualBox ou outras soluções, temos o problema da combinação de teclas "Ctrl+Alt" ser utilizada pelo sistema operacional onde a solução de virtualização está instalada. Por isso, o VirtualBox disponibiliza a configuração de uma tecla, ou combinação de teclas, para utilizar no lugar do "Ctrl+Alt". Essa combinação substituta é chamada de "host key". Por padrão a "host key" é a tecla "Ctrl Direito", que é a tecla "Control" que se encontra mais à direita no teclado. Em caso de esquecimento, a indicação dessa "host key" configurada aparece no rodapé da janela da máquina virtual. Pode conferir nas telas exemplo deste artigo.
Por fim, estando em uma máquina virtual a minha instrução é: "Pressione RightCtrl+F3 para irmos para o terminal tty3".
Cada terminal é um acesso diferente ao sistema. Desta forma, serão pedidos login e senha.
Desta vez digite "root" no login. Na senha digite a mesma senha definida para o usuário padrão, na tela "Configuração de Instalação Desassistida" no passo a passo da criação da máquina virtual.
Então vamos ter que editar um arquivo de configuração. Para tal vamos digitar o nome de um editor e do arquivo a ser editado.Digite "nano /etc/default/locate"
E pressione "Enter"Vá com as setas até a linha comLANG="pt-BR"
e acrescente ".UTF-8" de modo a ficar assim
LANG="pt-BR.UTF-8"
Para gravar pressione "Ctrl-O"
Pressione "Enter".Para sair do editor pressione "Ctrl-X"
Pressione "RightCtrl-F2".
Aparecerá o ambiente gráfico como estava antes de irmos para o tty3. Eventualmente, pode aparecer a tela de bloqueio, se o processo demorar muito. Nesse caso tecle algo e informe novamente a senha para desbloquear.
Então temos que reiniciar a sessão. Não é necessário reiniciar a máquina toda.
Clique no canto superior direito, depois no ícone de desligar, então selecione "Encerrar sessão..."
Após logar, faça o procedimento de chamar o programa "Terminal".
Desta vez ele aparecerá normalmente.
Problema resolvido!
Pode parecer assustador para um novato no Linux, mas, pensando bem, apenas editamos um arquivo de configuração, adicionando seis caracteres, e reiniciamos a sessão. Não verdade é uma solução bem simples.
Foi bom para ter contato com a existência e a forma de acesso aos terminais "tty" disponíveis.
Mais uma vez, aproveitem!


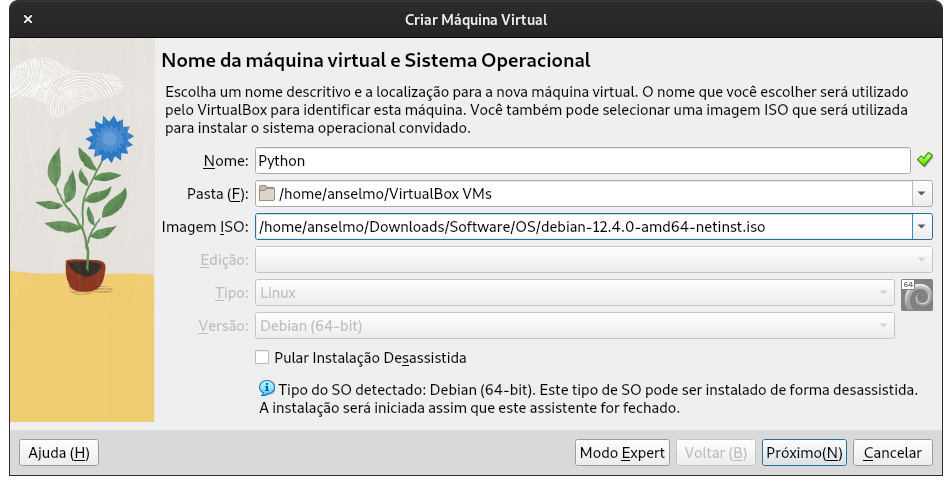
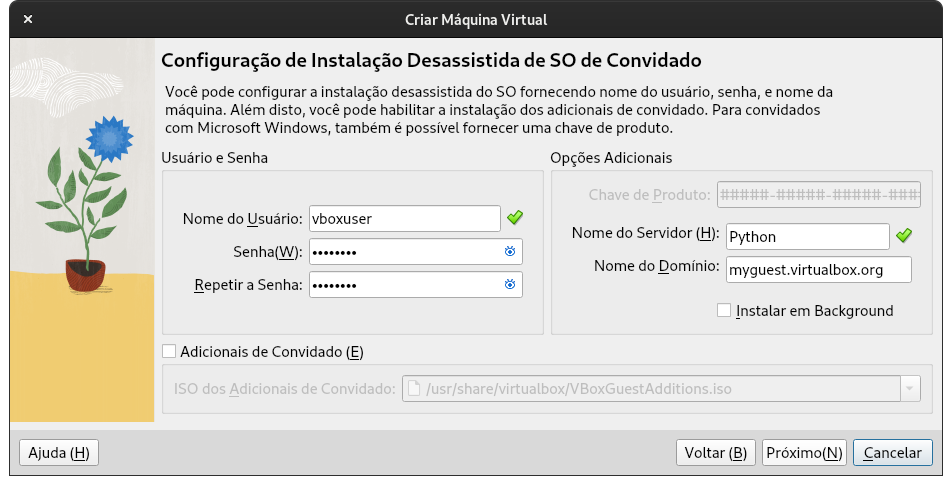











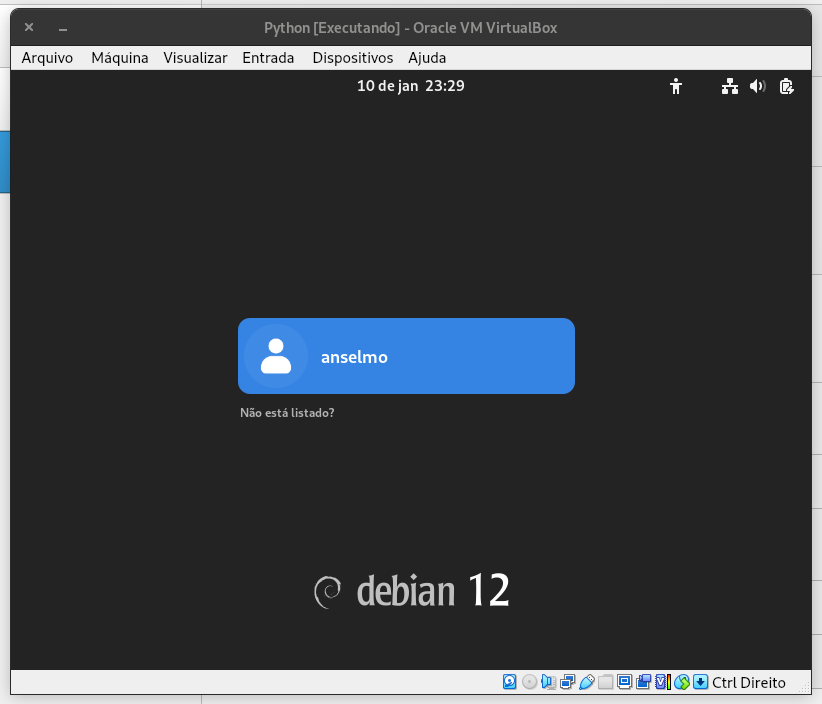





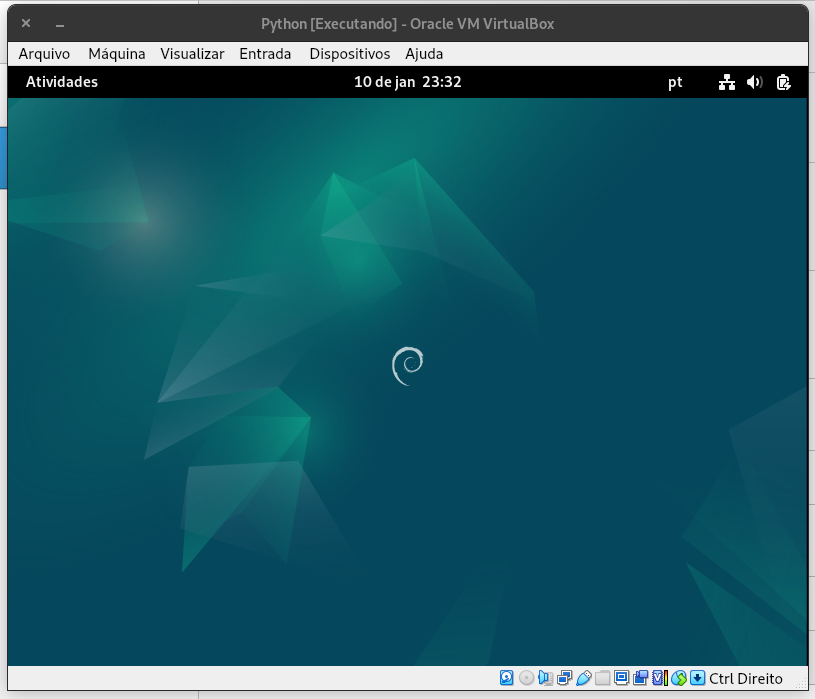


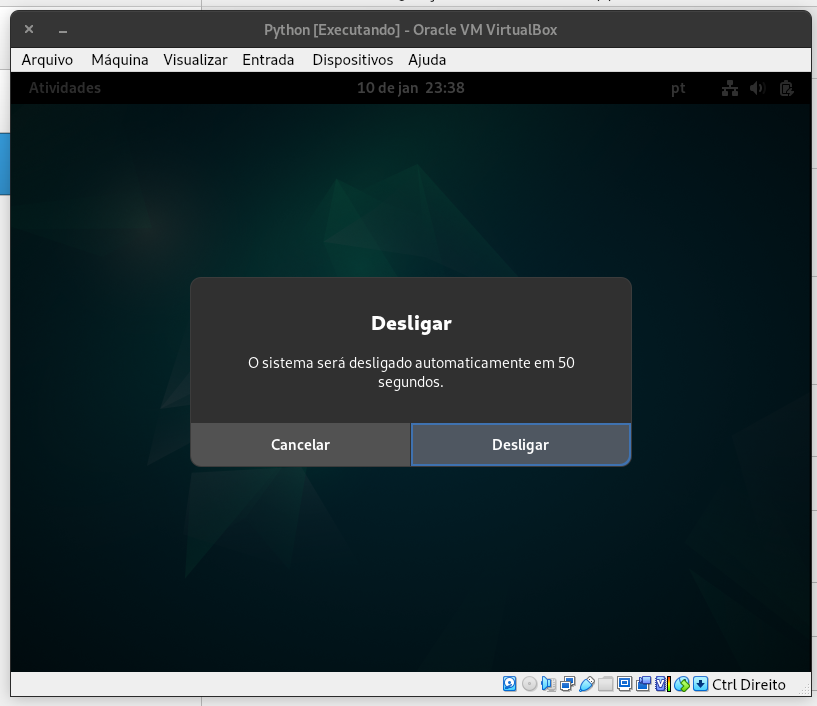
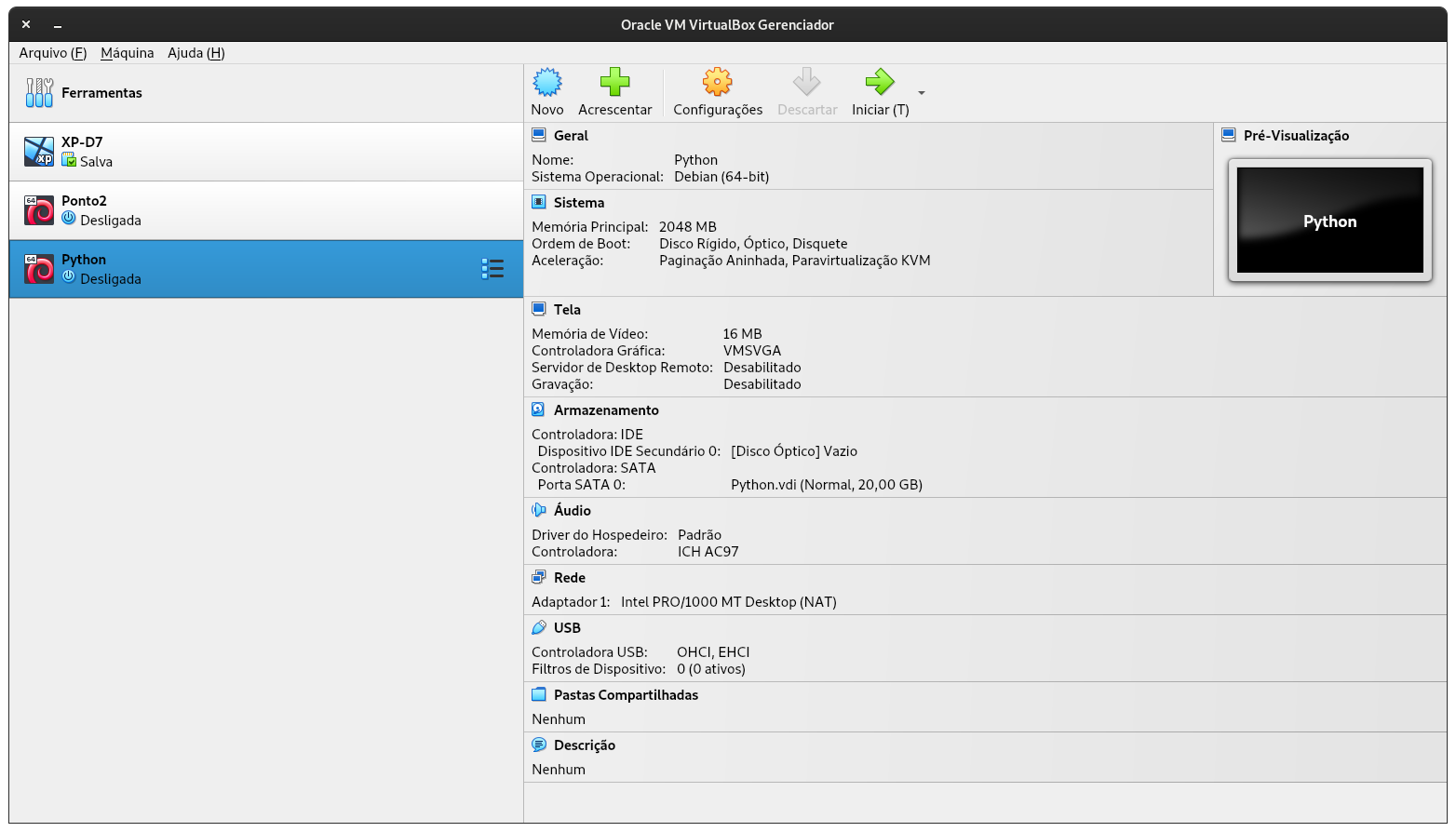













Nenhum comentário:
Postar um comentário